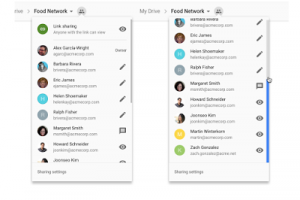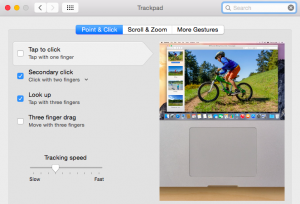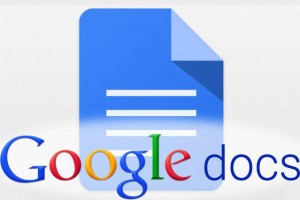When the laptop is not displaying what you expected, follow these simple, step by step instructions to change your display setting to mirror displays.
Google Drive Update
In the coming weeks, Google will unveil a more efficient way to see who you have shared google drive folders with. You may already be familiar with the “people icon” next to a folder or file that you have shared with someone. In the update, when you hover over the “people icon” you will see who a folder’s been shared with and with what permission level.
So, You Have Created on the iPad – Now What?
SO,YOU HAVE CREATED ON THE IPAD –NOW WHAT?
The information provided from this link will provide slides to help you get photos and creations from your iPad to your MacBook.
Customize your MacBook Trackpad
Take a look at your Trackpad on your MacBook Air!
Customize your tapping, swiping and dragging to interact more efficiently when you work on your laptop!
Go to the Black Apple, System Preferences and Track Pad. Then take a look at Point & Click, Scroll & Zoom and More Gestures to customize how you interact with your Trackpad. Make sure to watch the quick clips to illustrate all the possibilities.
Read&Write for Google
![]() Read&Write for Google makes the web and files in Google Drive accessible to anyone who needs support with their reading and writing. Read&Write is available to all teachers as well as students in grades 3rd-12th.
Read&Write for Google makes the web and files in Google Drive accessible to anyone who needs support with their reading and writing. Read&Write is available to all teachers as well as students in grades 3rd-12th.
Features of Read&Write:
Hear text read aloud with easy-to-follow dual color highlighting
Convert speech to text
Hear text translated into other languages
Understand the meaning of words with the help of text and picture dictionaries
Get suggestions for the current or next word as you type (word prediction)
Use the toolbar on webpages
Here is a link to Read&Write Resources and Tutorials.
.
How To Find ActivInspire On Your MacBook
Find ActivInspire if it is not located on your dock. Follow the easy steps from the link to locate the app and place it on your dock.
Engrade BackUp
It is important that you backup your gradebook.
Once you are in your gradebook, select the “PRINT” tab at the top.
You have several options once you select this. In the spirit of trying to be “green”, I suggest you use the last option, “export gradebook”
This option will create an excel spreadsheet on your computer.
> Create a folder labeled “2015_16_Engrade_Grades”
> Inside of that folder, create another folder for each of your classes.
> In each class folder, create another folder for each quarter and label them: Q1, Q2, Q3, Q4.
> When you export your gradebook, select the class folder that each one should go in.
You can choose to overwrite the spreadsheet every time you export within a quarter or you can have multiple spreadsheets for each quarter.
> At the end of each quarter, export your final quarter grades.
Repeat for each quarter.
You will also notice in Engrade under the print tab, you can print your grade book or you can print a student report. Both of these are also ways to backup your online gradebook. Obviously this is a paper version of your online gradebook.
One final precaution, I would backup your engrade folder to our server, (or to whatever backup you use) at least at the end of every quarter.
Remember if you move the folder to the drive icon on your desktop or the folder on your doc labeled “your name”, you are backing the data up to our server.
Go with Google Docs!
Using AirServer with iPads
After installing AirServer on your MacBook, follow the instructions to get your iPad image onto your MacBook so that it can be projected from the MacBook.
Click Here

Adding Home Printers to Teacher Macbooks

The following instructions are for teachers with a mac laptop who want to add a home printer.
These instructions are not for adding school printers.
CLICK HERE